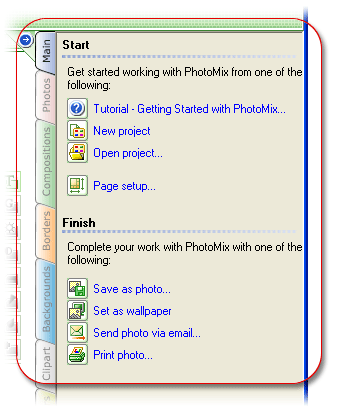|
MainThis tab is divided into two areas. Top area is where you start working on your project. Select "Getting Started with PhotoMix ..." if you want to study basic ways of creating scrapbooks in PhotoMix. Select "New empty project" if you want to create a new project. By default, an empty project is created when you start PhotoMix. Select "Open project ..." if you want to open a previously saved project for editing. Select "Page setup..." if you want to change project size or specify page margins. Bottom area is where you finish working on your project. Select "Save as photo..." if you want to save your project as a photo. You will be able to view this photo in any image viewer or print it in a photo lab. Select "Print photo ..." if you want to print the current project. Before you start printing, be sure to check project size. Select "Set as wallpaper" if you want to save the current project as desktop wallpaper. Select "Send photo via email ..." if you want to email the project as a photo.
|