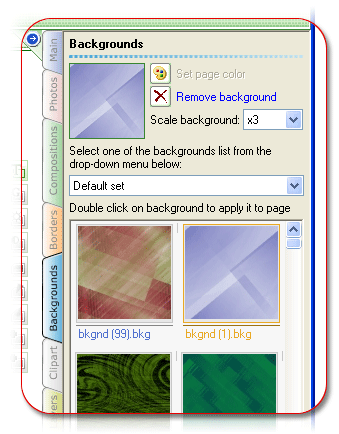|
BackgroundsBackgrounds tab contains a collection of tiles used to change your project
background. Double-click a background to use it in your project. Starting with version 5.3 you can easily change pattern size in your project. Select the needed value from "Pattern zoom:" to change pattern size. Press "Remove background" button to remove the background from your project. Backgrounds can now be
arranged into thematic groups. If you have a collection of background tiles,
you may create your own folder in Background directory and place your tiles
into this folder. Background file extensions should be changed to .bkg. Then
you will be able to use your own background groups.
Now you can use backgrounds from your thematic group.
|