|
Edit menu Copy - this command copies the selected frame to clipboard. When you paste the frame, all previous frame settings are dropped. Paste - this command pastes the copied frame into the project. When you paste the frame, all previous frame settings are dropped. Add photo from file – this command opens a dialog box for you to choose a photo and import it immediately to "Your Photos" tab as well as to the selected frame. Extract photo as file – this command extracts a photo from the frame and saves it as a graphics file. The command supports all general graphics file types. Flip and Rotate photos - this group of commands flips and rotates photos inside frames. Align frames - this group of commands aligns frames (in relation to other frames). Move frames - this group of commands moves frames forwards or backwards. Stretch frame to fit page – this command reduces or increases frame size until it fits work area. Apply smallest frame size to all - this command sets the size of all frames to the same value. This value is equal to the size of the smallest frame. Apply largest frame size to all - this command sets the size of all frames to the same value. This value is equal to the size of the largest frame. Delete frame from page – this command deletes the selected frame from work area. Open Layers – this command opens Layers tab. |




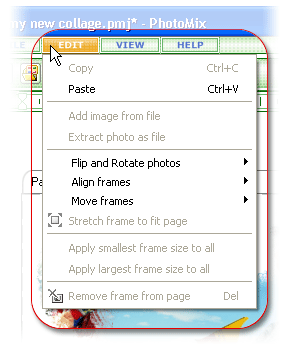 Use this
menu to arrange photos in the project and change their position in the work
area of the program. This menu includes the following commands:
Use this
menu to arrange photos in the project and change their position in the work
area of the program. This menu includes the following commands: