|
View Menu Full screen - this command switches PhotoMix to fullscreen mode. Start page this command activates Main tab. Composition this command activates Layouts tab. Your photos - this command activates Photos tab; Borders this command activates Borders tab. This tab is used to add Grayscale mask borders to photos; Backgrounds this command activates Backgrounds tab. This tab is used to add a background to the current project or remove the current project background. Cliparts- this command activates Clipart tab. This tab is used to add clipart images to the project. Layers - this command activates Layers tab. Restore all notifications this command restores all notifications set to 'don't show' mode earlier. Snap to Guides this command switches "Guides" mode on and off. When this mode is on, frames will stick to each other once they are close enough. This function simplifies working with projects. |




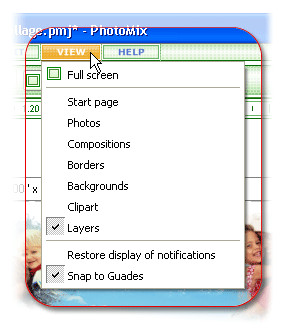 View menu commands are used to adjust display
options of the current project
View menu commands are used to adjust display
options of the current project